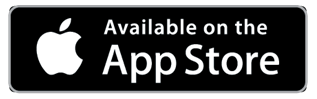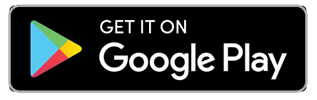Your Mobile Solution for Industrial Problems
We know problems don’t happen when it’s most convenient for you. That’s why we made our customer service more accessible with Uptime, IBT’s first-ever mobile HelpApp.
Using your smartphone, it’s now easier than ever before to ask for help and receive immediate assistance by an IBT-trained specialist. As we help you solve the problem, you’ll get real-time notifications from us on the app.
What’s new to the Mobile App?
Help is on the way faster now than ever before.
- Even with limited cell coverage a ticket with one photo now takes less than three seconds to send.
No internet? No problem!
- Create a new ticket in the app and select sync later. Once your internet is restored the app will automatically send your request to the local IBT branch.
See progress in real time.
- The app now features a progress indicator for your convenience. This tool helps guide you through the steps of uploading a help ticket.
Keep alert with notifications from the app.
- Enable notifications so you can stay on top of it all even when the app is closed.
How Uptime Works
- Install and open IBT’s Uptime app on your smartphone.
- Select “new ticket”.
- Take a photo or write a short description of the problem.
- Click Submit.
- The local IBT branch will respond to your request as soon as possible.
IBT Customers Can Download the IBT Uptime App here:
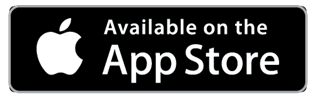
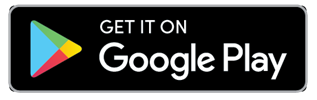
Frequently Asked Questions
With this release, the app sends Notifications to the user’s mobile device whenever there is an IBT change to the ticket. Notifications must be enabled for Uptime in the phone’s Settings in order to receive Notifications.
Uptime attempts to sync the ticket in real time for up to ten seconds.
If it can not complete the sync, on a scheduled basis, Uptime will try to sync the tickets in the background. For Android users, Background syncing must be enabled for Uptime in the phone’s Settings for this to function. For Apple users, background syncing is not allowed and Uptime can only sync when the app is open.
You can always control syncing manually by moving to a location with sufficient Internet, opening the app and pressing the green sync button.
This is normal. If you submit tickets while offline, Uptime will attempt to sync the ticket in the background for up to sixteen hours. After sixteen hours, Uptime stops trying to sync and sets the ticket status to Failed. The best way around this is to you move to an area in your facility that has Internet access, open Uptime, and press the Sync button.
This is a known bug. Close and then reopen Uptime. You can report this issue here.
This is a known bug. Uptime tries to send a courtesy Notification that you have unsynced tickets five minutes after a ticket is SUBMITTED. For this to occur, there must have been enough Internet to assign a ticket number on SUBMIT and you must be able to access the Internet. Occasionally, the app does send the Notification. You can report this issue here.
We did our best to ensure backwards compatibility with older versions of Uptime, but we encourage you to update to the latest release of the app. Once you get to this release, the app will always ensure you are running the most current version. You can get the latest version from your App Store or here.
This is a known bug.
After the branch requests to be notified (click Notify Me in the ticket itself) that pictures have synced for the ticket, the email is not always sent to alert you when the pictures finally sync. For unsynced tickets, you need to track the sync status manually. We are working to fix this issue.
Simply close and reopen the app.
This is a known bug.
The idea is for the Portal to reflect the picture sync status on the user’s phone. Currently, the grid in the portal does not show the “Fail” state the user sees on their device. We are working on a fix for this issue.
There are two reasons you will see this message.
The most likely reason is that the email and password you are providing is incorrect. The app remembers you, but may periodically ask to verify your identity. Enter the email you used to register and password and try again. If you can’t remember your password, click Forgot My Password. If you can’t remember your registration email, complete the feedback form and we’ll get back to you.
The other reason you see this message is that the site is down or is having trouble. We are working to get the site back up as soon as possible.
Absolutely!
IBT Uptime (HelpApp) is always available and designed to work online and offline when you have no Internet access. If you re offline, say in the middle of your facility and do not have Internet access, open the HelpApp and submit your ticket as you normally would. IBT Uptime (HelpApp) is network-aware and will sync your offline tickets when you move back into coverage.
When you are offline and have no Internet access – i.e. you are in the middle of your facility or on a barge – all of your tickets are available, but pictures in those tickets are not available for viewing until you return to coverage. You will be able to view those pictures when you return to coverage.
Pictures for tickets and events you create while you are offline are available in the app and will be automatically synced when you move back into coverage.
IBT Uptime (HelpApp) relies on the Internet to communicate back and forth to IBT. Like many apps, the performance of the Uptime depends to a great deal on your connection speed to the Internet. The better your connection, the more responsive the app is. The amount of time it takes to complete the sync, depends a great deal on your connection speed to the Internet and whether you are sending new pictures and the number of those pictures. Due to their size, pictures may take more time to sync than just text notes. Ask your IT department if they will allow you to access your company’s WiFi so you are always “in coverage” and can communicate with IBT.
When a ticket has a status that says Pending, that indicates the app is trying to sync work done in the app to IBT’s portal.
When the Internet is available, the ticket stays in this status for only a brief period of time. If you are offline and do not have Internet access, this is an indication that your work has not yet synced. IBT Uptime (HelpApp) is network-aware and will sync your offline work when you move back into coverage.
Whenever you go the Ticket View to see a list of your tickets, the app works to ensure that you have the most up to date information. It is syncing any updates you have made (i.e. a new ticket) as well as any updates made by IBT to your tickets.
The amount of time it takes to complete the sync, depends a great deal on your connection speed to the Internet and the number of new pictures that need to be synced. Due to their size, pictures may take more time to sync than simple text notes.
Ask your IT department if they will allow you to access your company’s WiFi so you are always “in coverage” and can communicate with IBT.
Anyone can download IBT Uptime (HelpApp) and register to use it, but for the time being, IBT is only allowing active customers to use the app to submit tickets. If you are not a customer, we’d love for you to be one.
Submit your request directly to us by using this link or use our Contact Us form to reach us. Our branch locator is located here.
If the ticket request is during IBT normal business hours the customer is encouraged to submit a ticket to the Uptime App. If the breakdown is after hours, the customer is encouraged to reach out to their Account Manager directly to ensure an expedient response and resolution.